Very often you may have to manipulate a column of text in a data frame with R. You may want to separate a column in to multiple columns in a data frame or you may want to split a column of text and keep only a part of it.
tidyr’s separate function is the best option to separate a column or split a column of text the way you want. Let us see some simple examples of using tidyr’s separate function.
Start by selecting the range of cells containing the text you want to split and then clicking Data Text to Columns. On the first page of the wizard, select the “Fixed Width” option and then click “Next.” On the next page, we need to specify the position(s) in the column to split the content. When you have an easy to use T-SQL script that separate data fields received from an application or external data source as a Web Service or a data file (TXT or.cvs) delimited by a tab character are very useful. Let’s see how to split a text column into two columns in Pandas DataFrame. Method #1: Using Series.str.split functions. Split Name column into two different columns. By default splitting is done on the basis of single space by str.split function.
Let us first load the R packages needed to see the examples with separate function.
Select the cells with multiline contents you want to split to separate columns, then click Data Text to Columns. See screenshot: 2. In the first Convert Text to Columns Wizard dialog box, select Delimited option, and then click the Next button. In the second Convert Text to Columns Wizard dialog box, only check the Other box, hold the. To split a column by position: In the Split a column by position dialog box: In the Number of character textbox, enter the number of characters used to. In the Number of character textbox, enter the number of characters used to split the text column. Select a Split option. Expand Show advanced.
Let us create a small data frame with a column of text separated by underscore.
The data frame contains just single column of file names.
How to Split a Single Column into Multiple Columns with tidyr’ separate()?
Let us use separate function from tidyr to split the “file_name” column into multiple columns with specific column name. Here, we will specify the column names in a vector.
By default, separate uses regular expression that matches any sequence of non-alphanumeric values as delimiter to split.
In this example, tidyr automatically found that the delimiters are underscore and dot and separted the single column to four columns with the names specified.
Often you want only part of text in a column. Let us see another example of a data frame with column containing text, but this time we specify only three columns for our output.
Note that we provide just three columns in separate function.
The output of separate() in this example contains only three column as we specified. And we also see a warning, since we left out the extra element present after separating the text.
We can use argument extra=’drop’ to specify separate to drop anything extra without warning us.
Similarly, if we want only the first element after splitting, we can just specify only one column for our output.
If you want an element that is in the middle after separating with separate, we can use dplyr’s select function select the column needed. For example, if we need the second element ‘Month’, we can combine tidyr’s separate with dplyr’s select.
unite() to combine multiple columns to a single column
Sometimes you may want to do opposite ehat separate can do, i.e. combine multiple columns into a single column. You guessed it right, tidyr has a cool function to do that. tidyr’s unite() complements separate() and combine multiple columns into a single column.
Let us see an example of unite() combining two columns created by separate(). Here, we first separate a column into three columns and then use unite() to combine the first two columns into a single column.
The output is a dataframe with two columns, where the first column is the result of unite().
Related posts:
Original Question:-
I am importing text file in Excel, but all data is importing in a column I want to split a column data into 3 different cells. How can I do it please suggest.
In this thread user wants to split a cell into 3 and more cells as per data requirement. To fulfill this requirement we use 'Text to Column' option.
Text to Columns: - This function is used to split a single column of text into multiple columns.
Let’s take an example and understand how we can use this function to split a single cell.
We have a list of addressesin column A which contains the entire address in a single cell. We needto split the address into separate columns.

There are 3 steps in the Text to Columns function:-


- Select the column A.
- Go to the “Data” tab, from the “Data Tools” group, click on “Text to Columns”.
- “Convert Text to Columns Wizard – Step 1 of 3” dialog box will appear.
- In the dialog box you will find 2 file types: - Delimited and Fixed Width.
A. Delimited:-Character such as commas or tabs separate each field.
B. Fixed Width: - Fields are aligned in columns with spaces between each field.
- For this data we have to select the Delimited option, because there is no fixed width.
- Click on the Next button.
- The “Convert Text to Column Wizard – Step 2 of 3” dialog box will appear.
- Click and put a tick on the “Space” check box because our data delimiter is “Space”. When you will click on it, then you can see the data being separated in the data
preview box. If your data has comma as the delimiter which is mostly the case, you can select the comma check box.
- Click on the Next button.
- The “Convert Text to Column Wizard – Step 3 of 3” dialog box will appear.
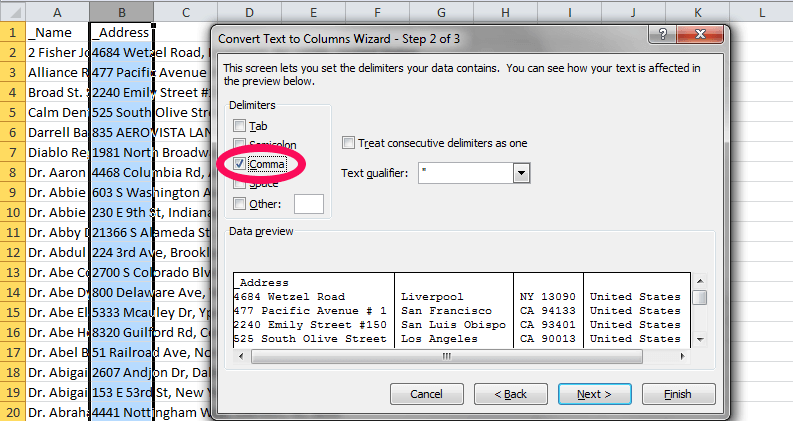
Split Text To Columns In Mac For Addresses Using
- Click on destination to choose the location where you want to split the text. The destination box will show $A$1 but if you do not want to over-write the existing data, then you can either select $B$1:$D$1 or just $B$1.
- Click on the “Finish” button
You can see above that the text from one cell in column A has been split into the column B:F. This is very useful when you receive the data as in column A and need to split it into multiple columns for further analysis and reporting.
Split Text To Columns In Mac For Addresses Without
Note:- If you merge data in Excel then will cell will not be split in other cells through Text to Column.